| 1 |
james |
25 |
___ _ ___ _ _ _ |
| 2 |
|
|
| _ ) ___ ___| |_| __|__| (_) |_ |
| 3 |
|
|
| _ \/ _ \/ _ \ _| _|/ _` | | _| |
| 4 |
|
|
|___/\___/\___/\__|___\__,_|_|\__| |
| 5 |
|
|
|
| 6 |
|
|
(c) James Bursa, 1998 |
| 7 |
|
|
|
| 8 |
|
|
Introduction |
| 9 |
|
|
|
| 10 |
|
|
This application is a simple editor for new-style boot sequences, such as |
| 11 |
|
|
those supplied with the RiscPC, A7000, A7000+ etc. It will probably not work |
| 12 |
|
|
on any future RISC OS 4 boot sequence. |
| 13 |
|
|
|
| 14 |
|
|
|
| 15 |
|
|
Usage |
| 16 |
|
|
|
| 17 |
|
|
Double-clicking on !BootEdit will load the application onto the iconbar. |
| 18 |
|
|
|
| 19 |
|
|
To edit a boot sequence, drag the !Boot icon from a filer window down to |
| 20 |
|
|
this icon. If the boot sequence is understood by the program, a window will |
| 21 |
|
|
open with the following icons: |
| 22 |
|
|
|
| 23 |
|
|
Boot sequence This opens the Boot sequence editor window, described |
| 24 |
|
|
in detail below. You are most likely to want to use |
| 25 |
|
|
this section. |
| 26 |
|
|
|
| 27 |
|
|
System resources Click here to open the Resources directory inside |
| 28 |
|
|
your !Boot structure. This directory contains various |
| 29 |
|
|
system resources, such as fonts. |
| 30 |
|
|
|
| 31 |
|
|
Command library Click here to open the Library directory inside |
| 32 |
|
|
your !Boot structure. The Library contains programs |
| 33 |
|
|
which can be used from the command line. |
| 34 |
|
|
|
| 35 |
|
|
Boot utilities This icon opens the Utilities directory. This |
| 36 |
|
|
contains various files which your computer needs, |
| 37 |
|
|
such as the virus prevention module VProtect. |
| 38 |
|
|
|
| 39 |
|
|
|
| 40 |
|
|
Boot sequence editor |
| 41 |
|
|
|
| 42 |
|
|
This window allows you to change what your computer does when you switch it |
| 43 |
|
|
on. |
| 44 |
|
|
|
| 45 |
|
|
At the top of the window are four numbered icons, which let you choose |
| 46 |
|
|
different sections of the boot sequence. |
| 47 |
|
|
|
| 48 |
|
|
The buttons on the left allow you to add, remove and edit items in your boot |
| 49 |
|
|
sequence, and also open directories containing objects in your boot sequence. |
| 50 |
|
|
|
| 51 |
|
|
The large list of items with the scroll bar contains each of the items in the |
| 52 |
|
|
section of the boot sequence chosen above. |
| 53 |
|
|
|
| 54 |
|
|
Click on the help icon in the top right of the window to start interactive |
| 55 |
|
|
help, which provides information on all of BootEdit. |
| 56 |
|
|
|
| 57 |
|
|
|
| 58 |
|
|
Sections |
| 59 |
|
|
|
| 60 |
|
|
1. Actions before the desktop is entered |
| 61 |
|
|
This section contains the things your computer does first when it is |
| 62 |
|
|
switched on. You are unlikely to use this section. Do not remove any |
| 63 |
|
|
of the items already here. |
| 64 |
|
|
|
| 65 |
|
|
2. Objects automatically run before desktop is entered |
| 66 |
|
|
This section contains programs run before the desktop is entered. |
| 67 |
|
|
Most programs should not be put into this section but into section 4. |
| 68 |
|
|
However, if you have something that is important to the computer, |
| 69 |
|
|
such as the !LongFiles utility, it should go in here. Do not remove |
| 70 |
|
|
any of the items already here. |
| 71 |
|
|
|
| 72 |
|
|
3. Actions after the desktop is entered |
| 73 |
|
|
If you want a program somewhere on your hard disc to be loaded every |
| 74 |
|
|
time you start your computer, you can add a command to this section. |
| 75 |
|
|
Click on Add, enter a name, and click OK. A window will open |
| 76 |
|
|
containing the lines |Start ... and |End. Add comands between |
| 77 |
|
|
these two lines, being careful not to remove them. For example, you |
| 78 |
|
|
could add |
| 79 |
|
|
ADFS::4.$.Apps.!SciCalc |
| 80 |
|
|
if you wanted the SciCalc application to be loaded every time you |
| 81 |
|
|
switch on your computer. To find out what you should type before the |
| 82 |
|
|
program name, look in the title bar of the directory containing the |
| 83 |
|
|
program you want to load. |
| 84 |
|
|
More details on Add are below. |
| 85 |
|
|
|
| 86 |
|
|
4. Objects automatically run after desktop is entered |
| 87 |
|
|
Drag any programs you want loaded every time you start the computer |
| 88 |
|
|
to this section. The difference between this and the previous section |
| 89 |
|
|
is that the program will be copied into your boot structure, so you |
| 90 |
|
|
do not need to have it elsewhere on your hard disc. |
| 91 |
|
|
|
| 92 |
|
|
|
| 93 |
|
|
The buttons |
| 94 |
|
|
|
| 95 |
|
|
Add This button works differently depending on the section you are |
| 96 |
|
|
editing. |
| 97 |
|
|
|
| 98 |
|
|
For sections 1 and 3, a window will open asking you for a title for |
| 99 |
|
|
the action you adding. If you enter a title and click OK a window |
| 100 |
|
|
should open in your text editor, such as !Edit, containing the |
| 101 |
|
|
lines |Start title and |End. Add any commands between these two |
| 102 |
|
|
lines. You can edit the title, but do not change |Start and |End. |
| 103 |
|
|
When you have finished, close the file, choose Save, and press |
| 104 |
|
|
return without altering the pathname provided. |
| 105 |
|
|
|
| 106 |
|
|
For sections 2 and 4, this button tells you that you should drag an |
| 107 |
|
|
object to the list of objects to add it. |
| 108 |
|
|
|
| 109 |
|
|
Remove This icon allows you to remove an item from the boot sequence. You |
| 110 |
|
|
will be asked to confirm removal. Do not remove any of the items |
| 111 |
|
|
originally in your boot sequence, as your computer may stop working |
| 112 |
|
|
correctly. |
| 113 |
|
|
|
| 114 |
|
|
Edit This icon is only available in sections 1 and 3. It sends the |
| 115 |
|
|
selected item to your text editor. You can then change it as |
| 116 |
|
|
described above. |
| 117 |
|
|
|
| 118 |
|
|
Open This icon is only available in sections 2 and 4. It opens the |
| 119 |
|
|
directory containing the objects. This is useful if, for example, you |
| 120 |
|
|
want to rename an object. |
| 121 |
|
|
|
| 122 |
|
|
|
| 123 |
|
|
The list |
| 124 |
|
|
|
| 125 |
|
|
Click SELECT on an item in the list to select it. Click ADJUST on an item to |
| 126 |
|
|
add it to the selection. This is the same as in filer windows. |
| 127 |
|
|
|
| 128 |
|
|
When you have selected item(s) in the list you can use the buttons on the |
| 129 |
|
|
left to act on them. |
| 130 |
|
|
|
| 131 |
|
|
You can drag items to the list to add them to the section of the boot |
| 132 |
|
|
sequence. |
| 133 |
|
|
|
| 134 |
|
|
In sections 1 and 3, double-clicking on an item is the same as clicking on |
| 135 |
|
|
Edit. You can also drag an item to a different position in the boot |
| 136 |
|
|
sequence. |
| 137 |
|
|
|
| 138 |
|
|
In sections 2 and 4, double-clicking on an item will do the same thing as |
| 139 |
|
|
double-clicking on it in a directory would. |
| 140 |
|
|
|
| 141 |
|
|
|
| 142 |
|
|
Warning |
| 143 |
|
|
|
| 144 |
|
|
If you remove part of the boot sequence or alter your computer may not start |
| 145 |
|
|
up correctly, so it is a good idea to take a backup before you make major |
| 146 |
|
|
changes. |
| 147 |
|
|
|
| 148 |
|
|
|
| 149 |
|
|
Conditions |
| 150 |
|
|
|
| 151 |
|
|
BootEdit is (c) James Bursa. It is freeware and may be distributed unaltered |
| 152 |
|
|
freely. No responsibility can be accepted for loss caused by use of this |
| 153 |
|
|
program. |
| 154 |
|
|
|
| 155 |
|
|
I can be contacted at: |
| 156 |
|
|
64 Gilbert Road |
| 157 |
|
|
Cambridge |
| 158 |
|
|
CB4 3PD |
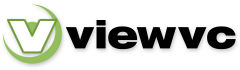
 Parent Directory
|
Parent Directory
|  Revision Log
Revision Log